|
kaktus
Owner
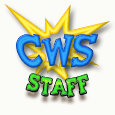
Joined: 22 May 2004
Posts: 1576
Location: CheapestAdultScripts.com
|
|
|
 |
|
 |
|
 Posted: Tue Feb 27, 2007 9:16 pm Post subject: Let's Get Started with the Script Posted: Tue Feb 27, 2007 9:16 pm Post subject: Let's Get Started with the Script |
 |
|
|
 |
|
 |
 |
|
 |
|
This tutorial is aimed to help you get started with the software after you have just installed it.
1) Following the PostInstall Checks tutorial, the first thing after installing the script is to make sure it is ready to be used.
2) The very first thing you need to do to get started using the script is to add sponsors. Do this at the "Sponsors" section. For some good sponsors having tons of free hosted galleries that can be used with Gallery Scraper, you can refer here
3) Next you need to add some categories, so you can keep your galleries organized by niches. Do this at the "Categories" section.
4) Now's the time to load some galleries to the script. Just grab some list with galleries, either from your sponsor or yours and go to "Import" section. Paste there your galleries list that you want to be imported. You have some pretty nice options there, that can make the script determine what type are the galleries and spider text from them, so you can use it for descriptions and long sales text for your blogs post. As for now since you are just getting started, go the simple way, just by importing the galleries.
Important thing to have in mind while importing galleries is that in the import list, you should have the sponsor and category name, exactly as you have already added those to the script database, so script can recognize the galleries and assign them to those sponsors and categories. If any of these do not match, your just imported galleries will be imported to the Default sponsor or category. Don't worry you can mass reassign the galleries to the correct ones.
5) Once you imported some galleries make sure they are assigned to the correct sponsor and category. Just go to "Sponsors" section and see the gallery count for the sponsor if got increased. Do the same and at the "Categories" section. If the galleries are fine imported, you can proceede directly to next step. If for some reason your galleries went to the Defaults, just go to "Galleries Database" section, select the defaults values, so just those galleries will be listed, click on the left checkbox at the top of the list, to mark all the galleries, and scroll down to the bottom of the page and usee the mass edit form, to reassign the galleries to the proper sponsor and category.
6) You have now some galleries in the database, so now you can get started making automated blog posts. Gallery Scraper makes the blog posts into RSS feeds, so that you can easily use and access the posts in any conceivable way and from anywhere.. So go now to "Add Feed" section and fill in the form to create your feed. Since its your first template, leave all settings to default values, just for "Name" type in some name, by which you will be recognizing the feed in the system, and select from which sponsors and categories the feed should pull gallery from. You can select multiple values there, just hold CTRL key on your keyboard and click over the desired values. As about the template, thats how your blog posts will look like. For the start just click on the "load default template" button. After that hit "Add" button and you have just created your first feed.
7) If you did everything fine so far, your feed should have been created and you should have your first entry built. Go to "Feeds" section, and click on "View" button of the feed. If you see the rendered feed or its source code, you are fine, and you can use that feed url to import it in your RSS reader, blog software and etc..
_________________
 |
|
|
 |
|
 |
|